Als je een foto wilt verscherpen met Photoshop zijn daar meerdere mogelijkheden voor. Bijvoorbeeld met het Onscherp Masker (meestal USM genoemd van UnSharpMask). Deze techniek werk prima maar heeft wel effect op de gehele foto en dat hoeft niet altijd de bedoeling te zijn.
Deze tutorial laat zien hoe de toegepaste USM beperkt wordt tot de randen van objecten op de foto. Dit gaan we doen door gebruikt te maken van een randmasker.
We gaan stap voor stap door de te nemen handelingen:
Open het origineel en activeer het kanalenvenster en klik met rechts op het kanaal met het meeste contrast in de randen en kies Kanaal dupliceren:
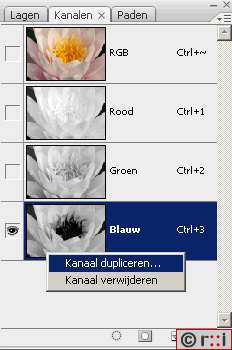
Als je dit hebt gedaan ga je naar menu Filter en kies daar Stileer/Contrastlijn:
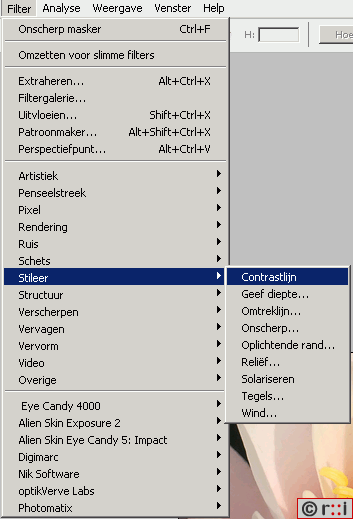
Je krijgt dan dit resultaat:
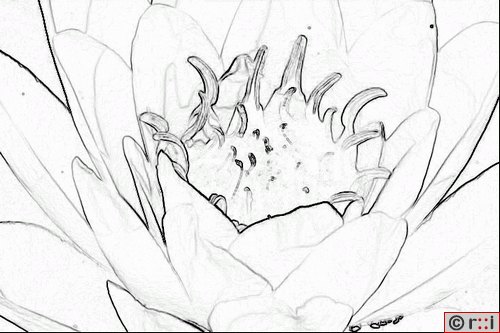
Dit resultaat is erg sterk en gaan we vervagen. Kies in het menu Filter Vervagen/Gausiaans Vervagen… en stel een straal van ongeveer 0,3. De te kiezen straal is afhamkelijk van de hoeveelheid detail. Speel ermee tot je het gewenste resultaat heb:
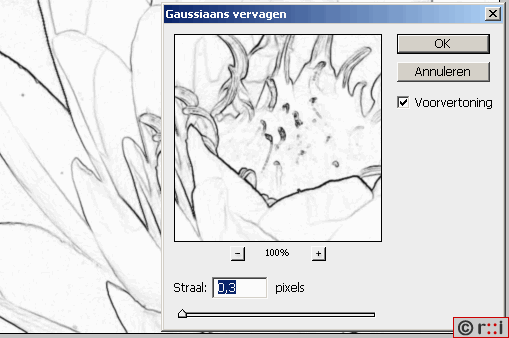
Klik op CTRL-i om het negatief te maken, je ziet dan dit:
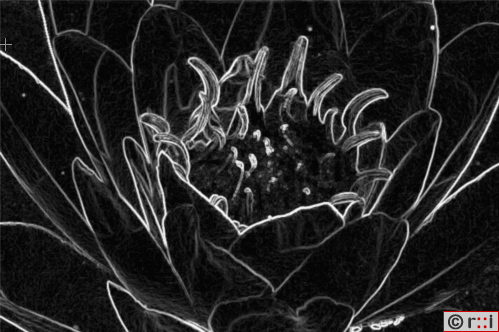
Vervolgens gaan we maskercontrast wat verhogen. Kies daarvoor uit het menu Afbeelding Aanpassingen/Curves… en maak aldaar een S-vorm in de curve. Dit doe je door op de lijn te klikken en 2 ankerpunten te maken die je daarna kunt verslepen:
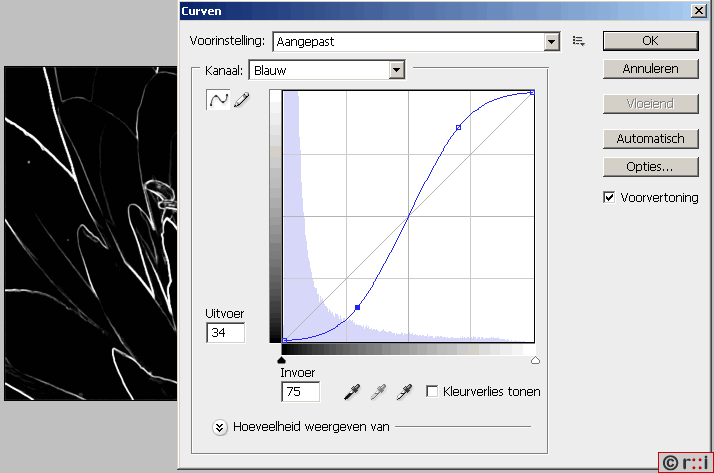
Ok, klik in het kanalenvenster op het RGB kanaal en activeer daarna het lagenvenster waardoor je de foto weer gewoon in beeld hebt. Dupliceer de laag door op CTRL-j te klikken.
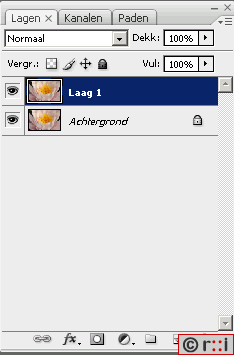
Nu gaan we een USM toepassen. Ga naar filter Verscherpen/Onscherp masker… en kies daar een hoeveelheid van 100%, een straal van zo’n 0,3px en een drempel van 0:
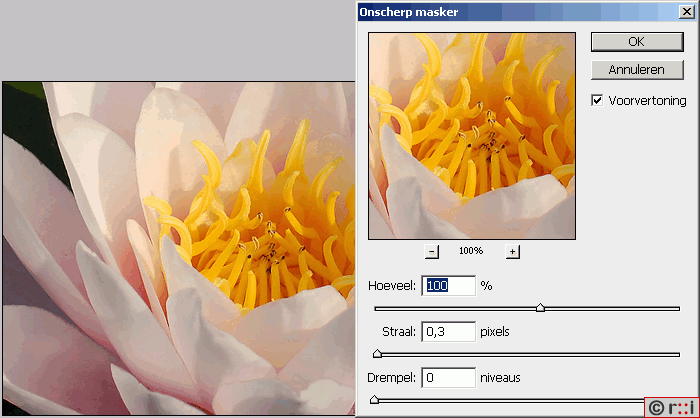
Hou de CTRL-toets ingedrukt en activeer het kanalenvenster en kies daar het kanaalkopie. Je krijgt dan dit resultaat:
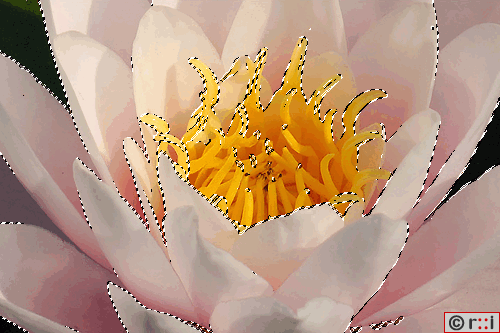
Activeer wederom het lagenvenster en klik daar, aan de onderzijde op de knop Laagmasker Toevoegen:
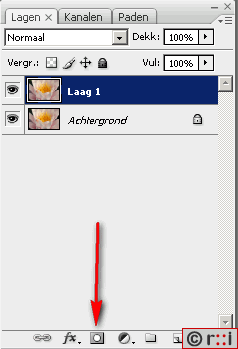
Het toegepaste USM is nu niet meer op de gehele foto toegepast maar alleen op dát deel wat door het masker wordt doorgelaten en dat zijn de randen van de objecten op de foto.
Welke gebieden er precies door het makser wordt doorgelaten en dus worden verscherpt kun je zien door in het lagenvenster het oogje uit te klikken wat voor de achtergrond laag staat:
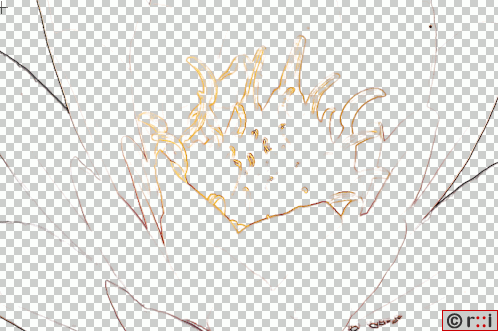
Wat je nu hebt is dus het eindresultaat en dat is wat telt:

Ik hoop dat je hier iets aan hebt. Je zult het een aantal keren moeten toepassen om er handigheid in te krijgen. Vooral het kiezen van welk kanaal nou werkelijk het meeste contrast in zich heeft is in het begin lastig. Maar je kunt in Photoshop goed terugstappen zodat je snel andere kanalen kunt proberen.

Hoi Cees, je kunt altijd met een masker werken waarbij je delen van de foto maskeert en dus de verscherping niet toepast.
Hoi René
Leuke tutorial;
maar hoe hoe je dat als je maar een deel v.d. foto wilt verscherpen?
Groet Cees