Er wordt veel mee gewerkt: het Onscherp Masker ofwel in het Engels Unsharp Mask (USM). Daarbij wordt driftig aan de instelschuifjes geschoven. Maar hoe wekt deze techniek en wat doen die schuifjes nou eigenlijk?
Het Onscherp Masker werkt op de rand of grens van contrasten. Het past contrast van de grensdetails aan door aan beide kanten van deze grens van de kleurverandering tussen de pixels lijnen aan te brengen, namelijk een lichtere en een donkere. De grens wordt op deze manier geaccentueerd zodat het scherper over komt.
In Photoshop vind je het dialoogvenster Onscherp Masker via menu Filter/Verscherpen/Onscherp masker…., maar de meeste fotobewerkings programma’s hebben meestal een soortgelijk dialoogvenster met dezelfde instelmogelijkheden:
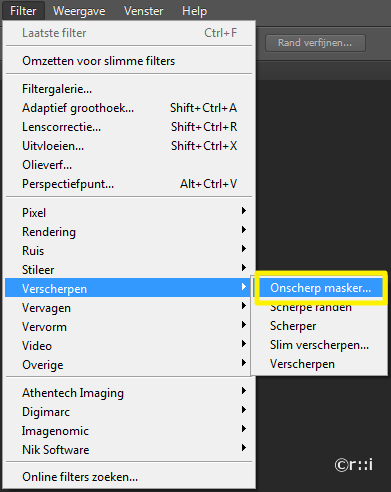
Het USM heeft een drietal instelschuiven:
Hoeveel (Amound) in %.
De Hoeveel-schuif stelt de algemene sterkte van verscherpen in.
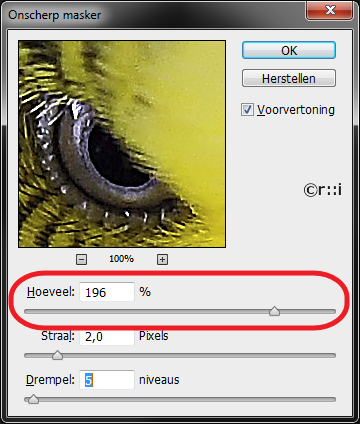
Straal (Radius) in px
De Straal schuif bepaald de grootte van het gebied rond een grens. De Straal te hoog kiezen is een veel voorkomende fout waardoor “over-verscherpen” ontstaat.
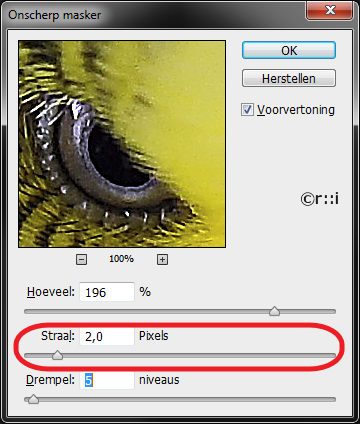
Drempel (Threshold) in niveaus
Met de Drempel stel je in welke grenzen worden verscherpt. Wanneer een hoge waarde wordt ingesteld, worden alleen grenzen met een hoog contrast verscherpt. Bij een lage ingestelde waarde worden ook grenzen met minder contrast en fijnere detail verscherpt.
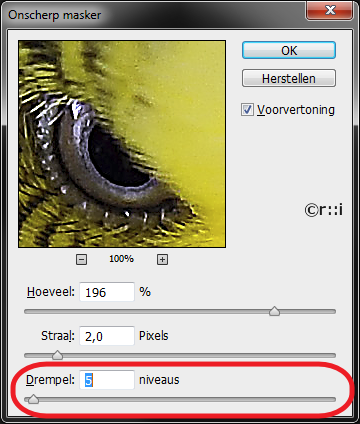
Het is een kwestie van uit proberen en daar komt ook nog smaak bij kijken.
Daarnaast speelt de resolutie een rol. Neem maar eens een foto op volle resolutie en pas USM toe tot je het resultaat mooi vindt.
Herstel dan de foto naar origineel, verklein de foto en pas weer USM toe met dezelfde waardes, dan zie je goed het verschil.
Een Hoeveelheid van zo rond de 150% is een mooi startpunt. Hou de Straal onder de drie, het wordt snel te veel. Met de Drempel kun je daarna mooi fine-tunen waarbij je zult zien dat je laag in de niveauwaarde zal blijven
In het USM dialoogvenster in Photoshop zie je een live voorbeeldje van een deel van je foto op 100% beeld. Je ziet daarin meteen het effect van de verscherping. Als je met je muis boven het voorbeeld gaat hangen verandert de muiscursor in een handje. Klik daarmee op het voorbeeld en je ziet meteen je foto zònder de verscherping. Zo kun je snel een vergelijk maken:
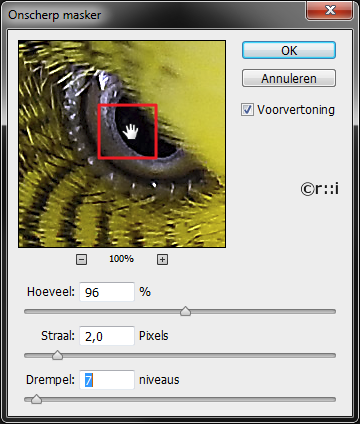
Bekijk diverse delen van je foto na verscherpen verder na op 100% op zaken zoals lelijke artefacten. Dit zijn kleine verstorende beeldelementen die dat oorspronkelijk niet in de foto aanwezig waren, maar een gevolg van het (over)verscherpen. Als die zichtbaar zijn ben je blijkbaar te ver gegaan met verscherpen en zul je een stapje terug moeten met de schuifjes, wellicht met vooral de Straal.
