Werken met curven, in de meeste fotobewerking programma’s vind je wel een mogelijkheid om niveaus en/of curven te bewerken. Met curven kun je nagenoeg alles wat je met niveau instellingen ook kan doen. Photoshop heeft behoorlijk uitgebreide mogelijkheden met curven. Waar zit het en wat doet het?
Curven werkt door middel van het herschikken van de tintwaarde-bereik in het histogram. Je stelt de contrasten en kleurtinten bij. Via het curven dialoog heb je uitgebreide controle over dit proces en kun je met grote precisie aan het finetunen van je foto werken.
Maak eerst een kopie van je foto door op ctrl-J te klikken. Het dialoogvenster Curven (Curves) vind je via Menu Afbeeldingen/Aanpassingen/Curven… (Een andere mogelijkheid is werken via aanpassingslaag/Curves…)
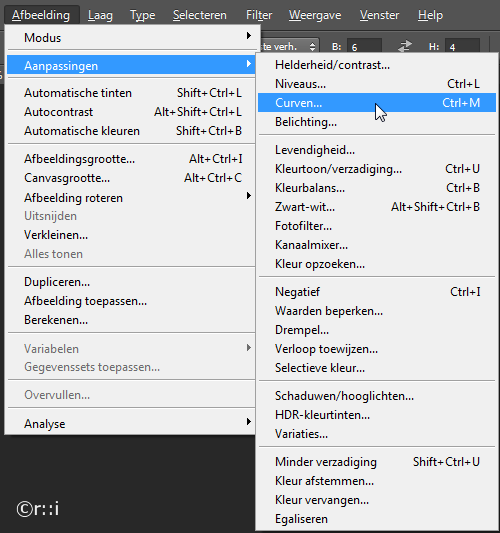
Het dialoogvenster wat dan verschijnt ziet er zo uit:
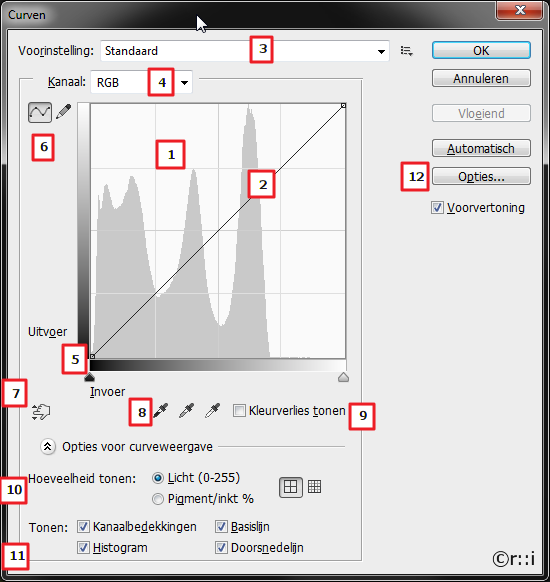
- is het histogram wat het tonale bereik van de foto laat zien als verschillende schakeringen van donker (0) naar licht (255). Hoe hoger het aantal pixels van een bepaalde kleurschakering, hoe hoger de piek in het histogram
- is de standaard diagonale lijn waarmee je de outputwaardes van de kleurtinten kunt veranderen. De horizontale as laat de originele tinten zien en de vertikale as geeft aan hoe de tinten zijn verandert. Hoe stijler de curve wordt des te meer contrast zal er zijn in dat deel van de tonale schaal. Andersom, een vlakkere de curve geeft minder contrast
- is het preset lijstje. Daarin vind je een aantal voorinstellingen die een mooi vertrekpunt kunnen zijn om mee te werken
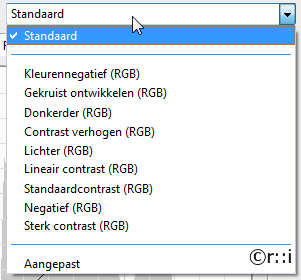
- geeft het keuzelijstje waaruit je de afzonderlijke kleurkanalen kunt kiezen, hierdoor is het mogelijk om zeer precies per kleur je instellingen te maken
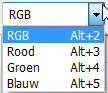
- zijn de in- en outputlijnnen met de schuiven om de inputwaardes te beïnvloeden waarbij links de schuif is voor de donkere pixels en rechts de schuif voor de lichte pixels
- zijn de pictogrammen om te bepalen hoe je de curve aanpast. Met het linkericoon gekozen kun je op de bestaande curve een of meerdere punten plaatsen en en verschuiven om zodanig de curve aan te passen. Met het rechtericoon gekozen kun je zelf een totaal nieuwe lijn tekenen. Hierdoor zijn zeer creatieve uitspattingen mogelijk.
- is de handtool, als je die aanklikt kun je met een pipetje in je foto klikken (op de curve zal dan automatisch een bij die tint behorend controlepunt worden geplaatst) en omhoog en omlaag slepen om de bijbehorende tintwaarde aan te passen. Klik je bijvoorbeeld op een kleurtint en sleep je met je muis omlaag dan zal alles van die tint en donkerder nog donkerder worden. Sleep je omhoog dan zal die tint en lichter nog lichter worden.
- zijn de drie pipetjes waarmee je zwart, grijs en witpunten mee kunt aangeven. Klik je bijvoorbeeld met het wit pipet op een lichte tint dan geef je aan dat die tint als puur wit beschouwd moet worden. Alles wat lichter is dan die tint zal tot puur wit gaan clippen. Met de grijspunt pipet kun je een neutrale grijswaarde bepalen waarna de foto voor wat kleurbalans daaraan zal worden aangepast. De zwart pipet bepaald het zwartpunt en de kleurtint die je daarmee aanwijst zal puur zwart worden en alles wat donkerder is zal ook puur zwart worden.
- is het vinkje voor het kunnen checken hoeveel kleurverlies er zal optreden door clippen.
- hier vind je wat opties om te bepalen wat je wilt laten zien als histogram. Standaard staat deze op Licht maar je kunt ook kiezen om te laten zien hoe de verdeling is van licht naar donker voor wat betreft inktgebruik bij printen. Daarnaast zie je nog twee pictogrammen die het raster anders indelen (in een kwarttint of in stappen van 10 %)
- hier zie je nog een viertal vinkjes om wat items in het histogram te verbergen/zichtbaar te maken
- geeft het Optie scherm waar je een aantal voorinstellingen kunt wijzigen ten bate van automatische kleurcorrecties via de knop Automatisch
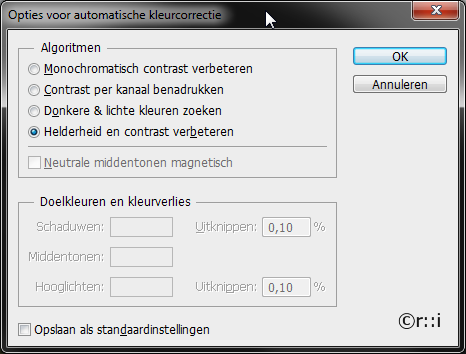
Een voorbeeld om een wat fletse foto snel wat aan te passen. De beginfoto:

In het histogram zie je al dat aan de rechterzijde een behoorlijke lege ruimte zit. Er ontbreekt dus een deel lichte pixels en de foto ziet er wat grauw uit. Met de knop Automatisch zal de curve als volgt worden aangepast. Je ziet rechtsboven de ljn recht tegen de bovenkant aan liggen, dit deel clipt dus. Maar in dit geval zit er in dat lichtgebied geen informatie in de foto dus heeft dat geen nadelige gevolgen bij deze foto:
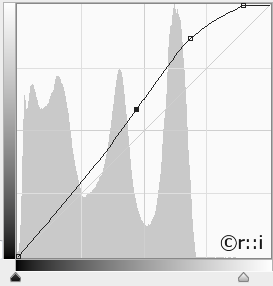
Het geeft de foto meteen een wat frissere aanblik ondanks dat het sowieso een grijze dag was:

Je kunt ook zelf met de shuif aan de slag door de rechterschuif zover naar links te schuiven dat het lege stuk rechts overbrugd wordt. Het zal bij deze foto een nagenoeg gelijk resultaat opleveren:
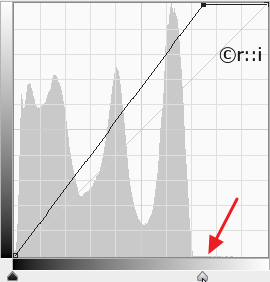
Een gemakkelijke manier om een foto wat meer “pit” te geven is de S-kromme. Hiervoor plaats je twee controlepunten op de schuine lijn in het histogram en je sleept het linkerpunt iets naar beneden en het rechter punt iets omhoog. Doordat je hiermee steilere delen in de schuine lijn maakt vergroot je het contrast in die betreffende kleurtinten die zich langs die steilere lijnen bevinden:
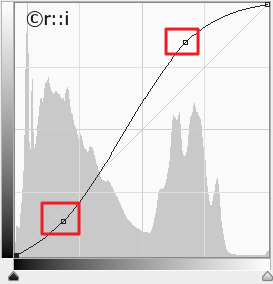
Het effect hiervan zie je hieronder:
Voor

Na

Stel je zet een controlepunt op de schuine lijn op de helft van de helft van het histogram en je schuift dat punt naar boven naar zo’n drie kwart van van het histogram, dan heb je de tinten die die halfweg tussen licht en donker zaten, effectief 25% lichter gemaakt en zijn ze nu 75% licht.
Zoals met veel bewerkingen geldt: voor het “opknappen”van een foto: overdrijf niet, tenzij je bewust een dramatisch effect wilt hebben.
