Een veel gehoord probleem ontstaat wanneer men een afdruk van een foto moet laten maken. Hoe stel je nou alles in? Mijn foto heeft de verhouding 3:2 en de afdruk moet 70 bij 50 cm worden? Hoeveel pixels moet ie worden en dan ook nog hoeveel DPI?? Help!!?
Laat als eerste alle DPI (dots per inch), PPI (Pixels per Inch) en al wat meer instellingen die je zou moeten maken. Het enige wat je moet weten is waar de fotovakman mee werkt. In geval van bijvoorbeeld Profotonet, die werken bij foto’s vanaf 254 PPI (zie https://www.profotonet.com/nl/support/levering/in-welke-resolutie-drukken-jullie-af/). DPI is weer wat anders, dat zijn dot’s per inch en zoals op de Profotonet site te lezen is komt 254 PPI overeen met 1200DPI. Er worden per pixel dus meerdere dots (bijv. inkt) gebruikt om een bepaalde kleur te bereiken of intensiteit van een bepaalde teint.
Het tweede belangrijke punt is dat de foto dezelfde breedte/lengte verhouding moet gaan krijgen als dat de afdruk gaat worden. En dat gaan we als eerste doen. Open daarvoor de foto in, dit geval, Photoshop:

Kies in het gereedschap pallet het Selectie gereedschap en stel de Doezelaar in op 0
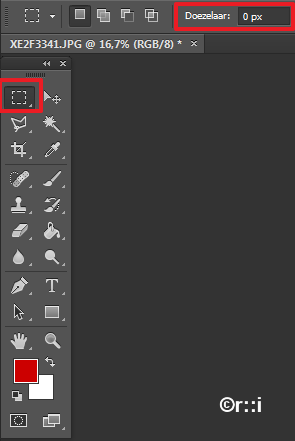
Stel daarna de verhouding van de af te drukken foto in. Als de foto 70cm bij 50 cm moet worden dan vul je de verhouding 7 bij 5 in:

Als je originele foto niet dezelfde verhouding heeft als dat de afdruk moet worden zal je merken dat in de volgende stap er een deel van de foto zal wegvallen. Dat is helaas een gegeven en daar kun je niet omheen. Je kunt nou eenmaal niet gewoonweg bij de afbeeldingsgrootte het aantal pixel zomaar even veranderen zonder eerst een uitsnede in de juiste verhouding te hebben gemaakt. Dan wordt namelijk je foto in de breedte of lengte in elkaar gedrukt en krijg je grote vervorming.
Oké, trek nu in je foto een selectie-kader met wat op je afdruk moet komen. Hou dit kader zo groot mogelijk om zoveel mogelijk pixels te behouden. Je krijgt nu zoiets als dit, waarbij je ziet dat er links op de foto een deel buiten het selectie-kader valt. Dat komt dus doordat het origineel een verhouding heeft van 3:2 en de selectie (en dus ook de afdruk straks) moest 7:5 worden.

Ga nu naar menu Afbeelding > Uitsnijden:
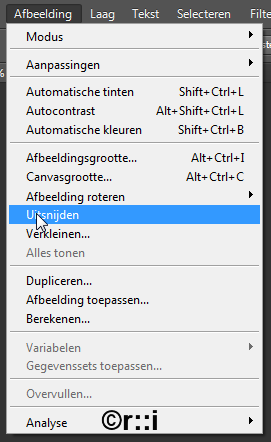
En het resultaat wordt dit:

Zo dan, nu hebben we een foto die de juiste verhouding voor de afdruk heeft!
Ik hoor je denken: “maar die PPI’s enzo dan?”
Had ik niet gezegd dat je dat moest vergeten? Juist 😉
Als je een foto met te weinig pixels inlevert kan de fotocentrale pixels erbij gaan verzinnen (interpoleren) ofwel upscalen. Andersom als er teveel pixels zijn kan er ge-downscaled worden. Dit proces gebeurt in dat geval niet op je eigen computer en heb je het resultaat daarvan niet zelf in de hand. En dat willen we niet natuurlijk. Als we deze handelingen zelf uitvoeren blijf je zelf controle houden over de kwaliteit!
We moeten dus een foto aanleveren die het juiste aantal pixels bevat om met die 254 PPI zonder verder vergroten of verkleinen door de afdrukcentrale kan worden afgedrukt.
We weten dat Profotonet onder andere op 254 PPI afdrukt. We weten ook dat dat pixels per inch betekent. Daarnaast weten we ook dat de foto 70 bij 50 cm moet worden. En als laatste weten we ook (tenminste vanaf nu) dat 1 inch gelijk is aan 2,54 cm).
Omdat de foto al de goede verhouding heeft hoeven we maar één kant te berekenen, we nemen de lange kant. Die moet op de afdruk 70 cm worden. Hoeveel inch is dat dan?
Nou simpel: één inch is 2,54 cm. Dus de lange kant van de foto is daarmee 70cm : 2,54 = 27,56 inch.
Uh, maar mijn foto is in pixels hoor! Nou ook dat is simpel te berekenen. De foto is dus aan de lange kant 27,56 inch en de centrale gebruikt 254 PPI (pixels per inch). De aan te leveren foto moet dus aan de lange kant worden:
27,56 inch x 254 PPI = 7000 pixels.
Als je in Photoshop bij de Afbeeldingsgrootte kijkt is de foto nà het uitsnijden 4570 pixels breed (de lange kant). Je kunt dat zien bij de Afbeeldingsgrootte. Je komt daar via menu Afbeelding > Afbeeldingsgrootte
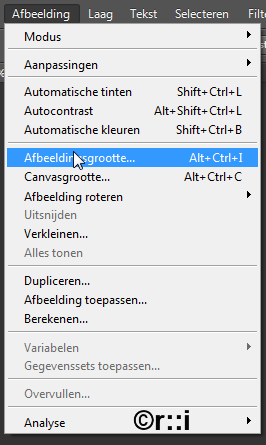
Je komt dan hier:
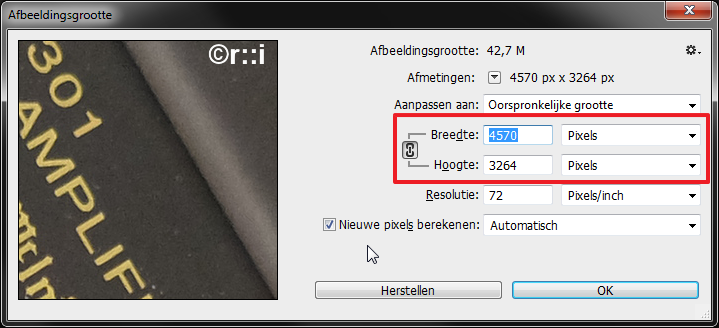
In dit dialoogvenster gaan we meteen het juiste aantal pixels aangeven. In dit geval 7000 pixels voor de breedte (de lange kant dus). Zorg dat de koppeling tussen breedte en hoogte aan staat, dan wordt de hoogte automatisch bepaald en wordt in dit geval 5000px. Dat is meteen een snelle controle dat de verhouding 7:5 goed is gelukt. 7000 bij 5000px is namelijk precies hetzelfde!
Het aantal PPI’s (bij Resolutie) laten we netje met rust. Nieuwe Pixels berekenen laten we aangevinkt staan en op Automatisch, Photoshop kiest dan automatisch de beste manier, afhankelijk van of de foto moet worden verkleind of vergroot:
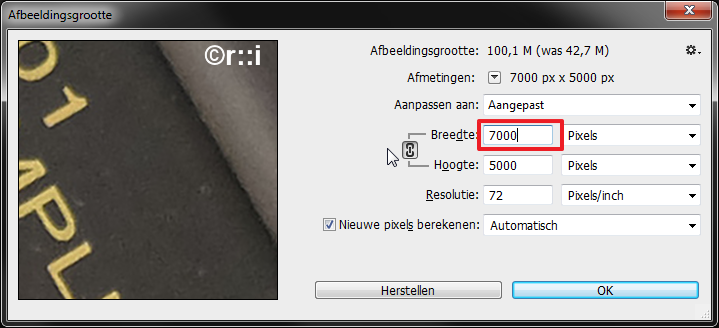
Nog een voorbeeldje met een ander bestand namelijk van een D800. Die zijn 7360 x 4912 pixels, groot dus!
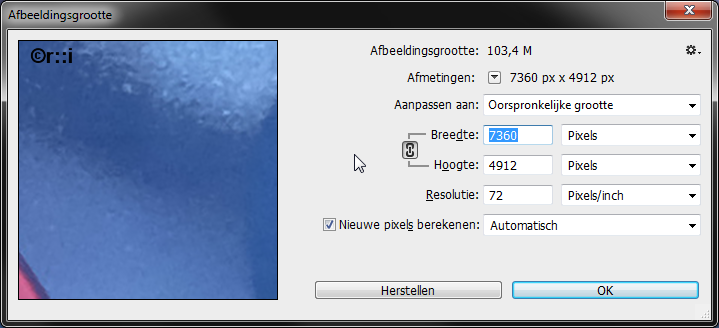
Na de uitsnede met dezelfde verhouding van 7:5 blijft er 6788 x 4912 over.
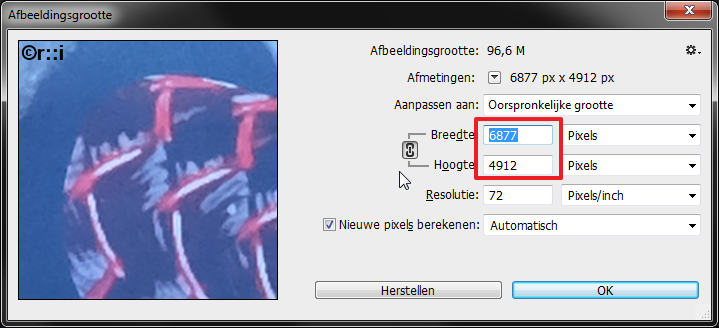
De lange kant (ook hier is dat weer de breedte) moet je weer op 7000px instellen en de smalle kant zal dan ook weer exact 5000 worden:
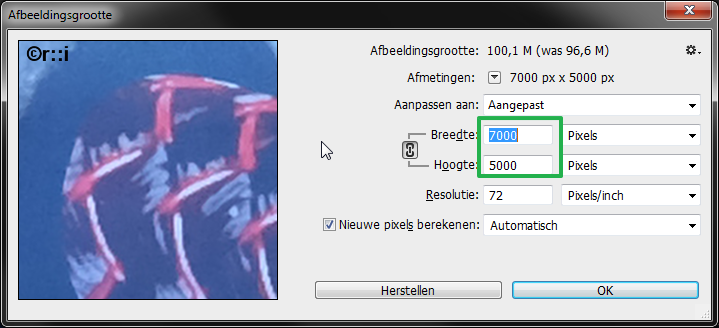
Een klik op OK en de foto is voor wat het afdrukken betreft klaar. Natuurlijk kun je nog wat bewerken qua scherpte en kleur maar maak geen verdere uitsnede en verander geen grootte en dergelijke meer.
Rest alleen nog het opslaan. Als je in JPG aanlevert, doe dat via menu Bestand > Opslaan Als en dan in de hoogste kwaliteit:
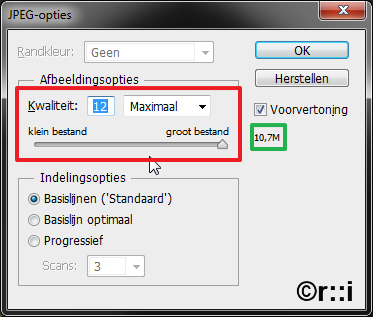
Uploaden naar de afdrukker en dan maar wachten bij de brievenbus. Alhoewel 70 x 50 cm daar wellicht niet in gaat passen 🙂
Waarom zit die resolutie of PPI instelling in mijn fotoprogramma?
Nou, als je een foto besteld bij een afdrukcentrale geef je van te voren expliciet op op welk formaat in centimeters de foto moet worden afgedrukt. Om de benodigde hoeveelheid pixels te bepalen zoals hierboven uitgelegd is daarom handig om de afdruk resolutie in PPI van de centrale te weten. De resolutie instelling in PPI gebruik je dan niet, het aantal uitgerekende pixels is dan leading in samenhang met de door de fotocentrale gebruikte PPI waarde.
Maar als je thuis print dan weet jou printer niet aan de hand van de hoeveelheid pixels hoe goot de print in centimeters moet worden. In die gevallen stel je bij je foto de PPI setting in. Zodoende weet je printer aan de hand van het aantal pixels én de PPI gegevens hoe groot de foto moet worden geprint. Je zult ook vaak zien dat als je de resolutie instelt, je ook meteen de keuze kwijt bent om het pixel aantal bij je afbeeldingsgrootte in te stellen. Centimeters instellen is dan wel beschikbaar.
