De kreet Lomo is afkomstig van het Russische cameramerk Lomo. Deze fabriek maakte zeer goedkope camera’s en waren kwalitatief niet echt hoogstaand. Dit gaf uiteindelijk foto’s met een apart effect waar vandaag de dag nog steeds veel liefhebbers van zijn.
Met Photoshop (maar ook met andere programma’s) is dit effect aardig na te bootsen. Hieronder zie je één manier om dit te doen.
We beginnen met het origineel:

Als eerste gaan we vignettering toevoegen. Kies uit het gereedschapspalet het Ovale selectiekader en stellen de doezelaar in op 80px. Trek nu een seletiekader beginnend bij de linkerbovenhoek van de foto tot aan de rechterbenedenhoek.

Keer nu de selectie om met Shift-Ctr-I of via het menu:
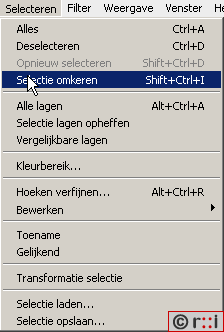
Nu kiezen we onderaan het lagenvenster Nieuwe aanpassingslaag en uit het uitklappende menu kiezen je Niveaus:
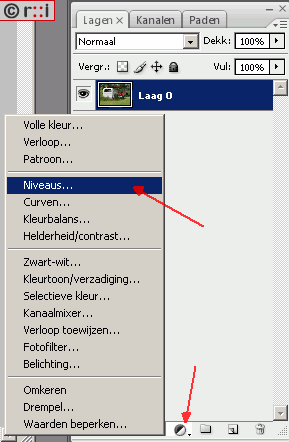
In het dan verschijnende dialoogvenster verander je het Invoerniveau van de middentonen van 1,00 naar een waarde tussen de 0,5 en 0,6
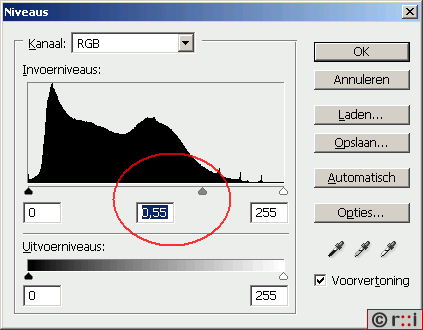
Het tussenresultaat zie je hieronder:

Nu gaan we het contrast en verzadiging aanpassen. Verenig eerst de bestaande lagen door op Ctrl-Shift-E te klikken. Daarna kies je onderaan het lagenvenster Nieuwe aanpassingslaag en uit het uitklappende menu kiezen je Curves:
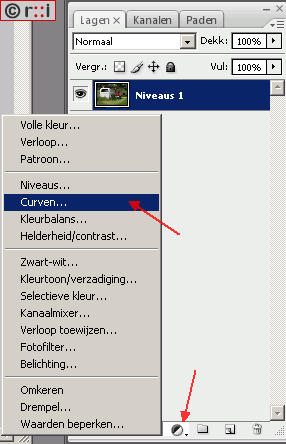
In het Curven dialoogvenster klik je op de 3 aangegeven punten en sleep je de punten zodanig dat er een lichte S-vorm ontstaat:
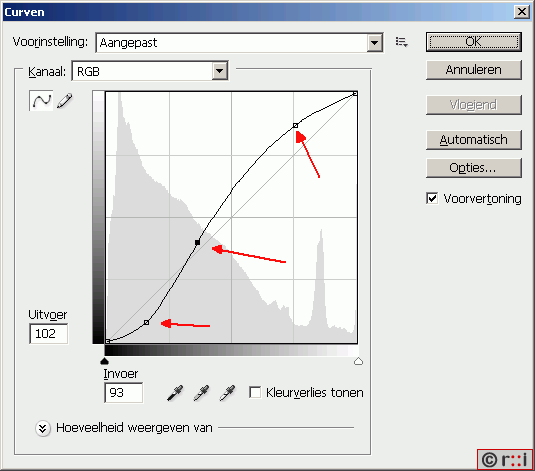
Je krijgt nu dit resultaat:

Voeg vervolgens een nieuwe laag toe door onderin het lagenvenster op de knop Een nieuwe laag maken te klikken::
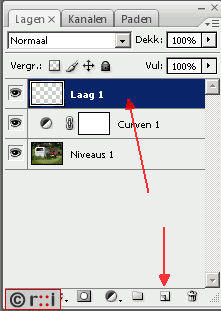
Selecteer uit het gereedschapspanel het Emmer gereedschap en stel de voorgrondkleur in op zwart:
![]()
![]()
Klik nu op de nieuwe laag waardoor deze geheel wordt gevuld met zwart. Stel als Overvloeimodus voor de zwarte laag Kleurtoon in met een dekking van 40%:
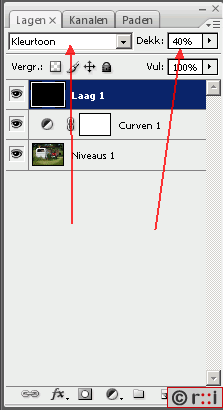
Verenig nu weer alle lagen met CTRL-SHIFT-E. Het resultaat is dit:

Ok, nu gaan we verscherpen. De hieronder beschreven methode met Lab-kleur/Lichtsterkte zorgt ervoor dat er geen kleuren-halo’s onstaan en voor meer contrast zorgt.
Zet hiervoor de foto om naar Lab-kleuren:
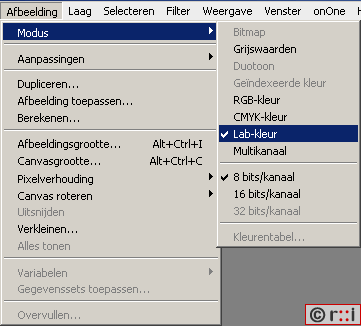
Selecteer hierna in het Kanalenvenster het kanaal Lichtsterkte:
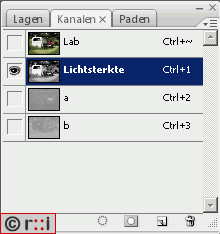
Hier gaan we een USM toepassen. Doe niet te zuinig. In dit voorbeeld gebruik ik een hoeveelheid van 50 en een straal van 50. Pas het aan naar behoefte.
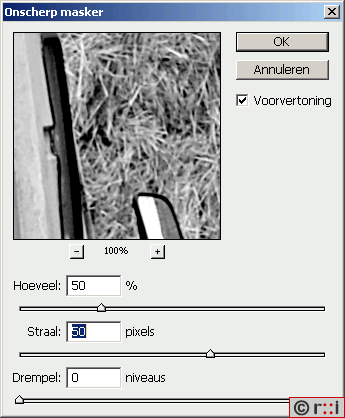
Na het toepassen van USM ga je terug van Lab-kleur naar RGB-kleur. Hierdoor worden automatisch alle kleurkanalen weer geactiveerd:
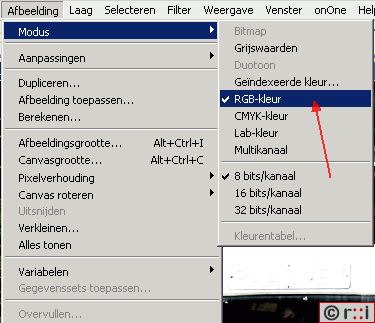
En daarmee heb je ook het eindresultaat bereikt:

Nog even het beginstadium waardoor je goed kunt vergelijken wat het effect is:

